Konsole
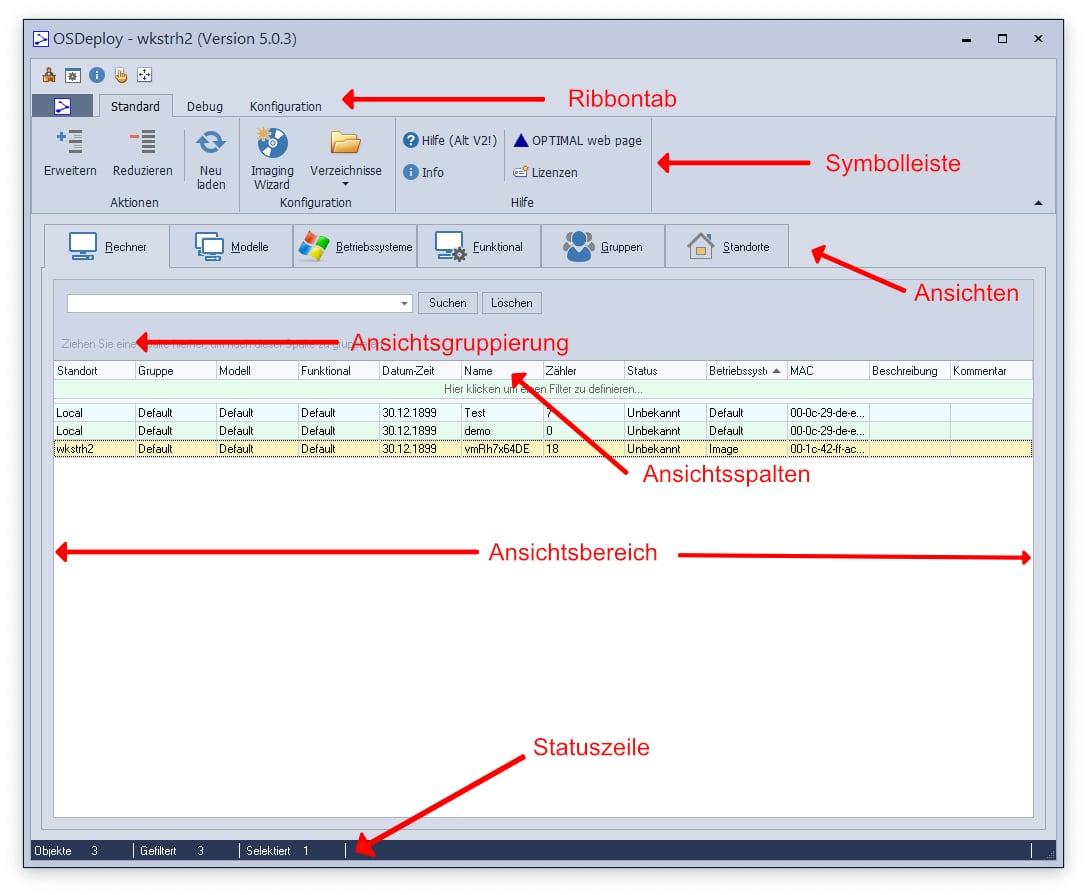
- Ribbontab: verschiedene Unterbereiche.
- Symbolleiste: Symbolleiste für oft benötigte Funktionen.
- Ansichten: Verschiedene Ansichten für Objekte wie Rechner, Modell, Funktional, Gruppen, Site oder Betriebssysteme.
- Ansichtsbereich: Angezeigter Bereich nach Auswahl einer Ansicht. Dort werden die entsprechenden Daten angezeigt.
- Ansichtsspalten: Spalten für die verschiedenen Ansichten.
- Ansichtsdaten: Datenbereich der Ansichten.
- Ansichtsgruppierung: Gruppierung der Daten aus den Ansichten.
- Statuszeile: Statuszeile mit der Anzahl der Einträge, Filter oder ausgewählten Einträge.
Hinweis: Sie können auf die Spalten mit der rechten Maustaste klicken. Sie erhalten dann ein erweitertes Menü.
Tab - Standard
| Symbol | Funktion |
|---|---|
 | Sofern eine Ansicht gruppiert ist, werden alle Gruppierungen erweitert. |
 | Sofern eine Ansicht gruppiert ist, werden alle Gruppierungen reduziert. |
 | Lädt eine Ansicht erneut. |
 | Ruft den Imaging Wizard auf. |
 | Öffnet ein Verzeichnis. |
| Zeigt weitere Informationen zu OSDeploy. | |
| Zeigt die Anzahl der Lizenzen an. |
Tab - Konfiguration

| Symbol | Funktion |
|---|---|
| Unternehmensprofil ändern. | |
| Allgemeine Einstellungen. | |
| ADK in das OSDeploy kopieren. Dieser Schritt muss nur einmal durchgeführt werden. | |
| Ein gemountetes Abbild wird wieder entfernt. | |
| Import von Rechnern. | |
| Import von Modellen. | |
 | Öffnen von verschiedenen Konfigurationsverzeichnissen. |
 | Öffnen und Laden von Unattended.XML Datei mir Hilfe des Microsoft SIM Managers. |
 | Die Hilfe wird nicht lokal, sondern vom Web geladen. Die Hilfe im Web ist in der Regel neuer. |
Tab - Debug

| Symbol | Funktion |
|---|---|
 | Das WinPE wird im Einzelschritt Modus ausgeführt. |
 | Das WinPE erzeugt eine Log-Datei. In der Regel wird dies automatisch ausgeführt. |
 | Das WinPE erzeugt eine erweiterte Log-Datei (System-Debug). |
 | |
 | Das Post Injection wird im Einzelschritt Modus ausgeführt. |
 | Das Post Injection erzeugt eine Log-Datei. Dies geschieht in der Regel automatisch. |
 | Das Post Injection erzeugt eine erweiterte Log-Datei (System-Debug). |
Erweitertes Menü
Mithilfe des erweiterten Menüs können Einträge sortiert und gruppiert werden.
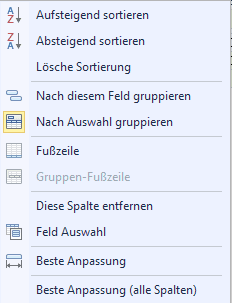
Ansichten
Die Ansichten zeigen die verschiedenen Objekte wie Rechner, Modelle, Funktional, Gruppen, Standorte und Betriebssysteme.
Sie können die Ansicht durch das Menü, die Symbolleiste oder die linke Ansichtsgruppe wählen.
Innerhalb dieser Objekte sind folgende Aktionen möglich:
- Rechter Mausklick auf die Spalte für die Gruppierung, Filterung und Sortierung der Einträge
- Rechter Mausklick in den Ansichtsbereich um Daten hinzuzufügen, zu löschen oder zu ändern
- Doppelklick auf ein Datenobjekt um eine Änderung durchzuführen
Ansichtsbereich
Im Ansichtsbereich erscheinen die Daten zu der gewählten Ansicht. Innerhalb dieses Bereiches können Sie verschiedene Aktionen ausführen.
Mithilfe der rechten Maustaste können Funktionen wie Hinzufügen, Löschen oder Ändern gewählt werden.
Kontextmenü
Bei der Auswahl der rechten Maustaste auf einer Spaltenbeschreibung stehen folgende Funktionen zur Verfügung
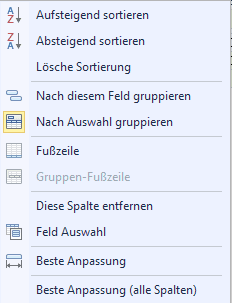
- Aufsteigend sortieren: Sortiert aufsteigend, durch Festhalten der Shift-Taste und Auswahl von mehreren Spalten ist eine Mehrfachsortierung möglich
- Absteigend sortieren: Sortiert absteigend, durch Festhalten der Shift-Taste und Auswahl von mehreren Spalten ist eine Mehrfachsortierung möglich.
- Lösche Sortierung: Löscht die gesamte Sortierung.
- Nach diesem Feld gruppieren: Gruppiert nach diesem Feld. Mehrfachgruppierungen sind möglich.
- Gruppierungsbox anzeigen: Zeigt oder versteckt die Gruppierung
- Fusszeile anzeigen: Fußbereich. Zeigt den Fußbereich. Dort sind weitere Funktionen wie Zähler, Summierungen möglich.
- Gruppierungsfusszeile anzeigen: Zeigt den Fußbereich auch für Gruppen.
- Diese Spalte entfernen: Die ausgewählte Spalte wird entfernt. Um sie wieder hinzuzufügen, wählen Sie die Fedauswahl.
- Spaltenauswahl: Mithilfe der Feldauswahl können den Spalten weitere Felder hinzugefügt werden. Sie können die entsprechenden Spalten einfach durch "drag and drop" hinzufügen oder entfernen.
- Ausrichtung: Die Zentrierung eines Feldes kann angegeben werden.
- Beste Anpassung: Beste Spaltenausrichtung für eine Spalte.
- Beste Anpassung (Alle Spalten): Beste Spaltenausrichtung für mehrere Spalten.