Installationsmethoden
OSDeploy unterstützt folgende Installationsmethoden:
Tabelle aktualisieren
Am sinnvollsten wird eine Installationsmethode an das Objekt Betriebssystem gebunden. OSDeploy ist kompatibel zu den älteren Versionen. Wenn Sie keine Installationsmethode angeben, so wird der Standard (BootDOS) verwendet. Eine Installationsmethode können Sie an jedes Objekt binden. Die Installationsmethode legt fest wie ein Betriebssystem installiert wird.
BootWinPE
Sobald die Installationsmethode BootWinPE verwendet wird, wird ein Windows PE gestartet um das Betriebssystem zu installieren. Dazu ist es erforderlich, dass ein Windows PE Boot Image erstellt worden ist.
PostXP
Die Installationsmethode PostXP wird für neuere Betriebssysteme verwendet und setzt immer ein BootWinPE voraus.
ImageX
ImageX wird bei OSDeploy vollständig unterstützt. Dazu kann ein Rechner als Master-Rechner erstellt werden, mit Sysprep vorbereitet werden, und dann mit Hilfe von OSDeploy ein Master-Image erstellt werden. Dieses Master-Image kann dann mit Hilfe von OSDeploy an verschiedene Rechner ausgerollt werden.
Setup
Im Unterschied zum ImageX braucht beim Setup kein Master-Image erstellt zu werden. Es wird das Originalsetup und das Original-install.wim verwendet, um den Rechner zu installieren. Dabei wird das Setup direkt vom Share aufgerufen. In einigen Fällen kann es zu Anomalien kommen, daher kann dann auch die Methode Setup(Copy) verwendet werden.
Setup (Copy)
Beim Setup mit Copy wird das Betriebssystem nicht direkt vom Share aufgerufen, sondern es wird zuerst auf den Rechner kopiert und dann lokal gestartet. Diese Methode kann verwendet werden, wenn das Setup über den Share nicht funktionieren sollte.
Hinweis: Sobald BootWinPE eingestellt wird, wird die OPTIMALShell verwendet
BootWinPE
Gehen Sie wie bei der Installationsmethode BootDOS vor und legen einen entsprechendes Betriebssystem-Verzeichnis an und kopieren die Sourcen dorthin.
Für die BootWinPE Umgebung ist folgende Einstellung im Unattended-Editor vorzunehmen:
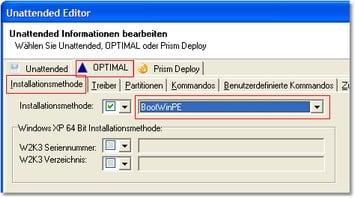 Bei der BootWinPE Installationsmethode wird Windows PE als Boot-Umgebung verwendet.
Bei der BootWinPE Installationsmethode wird Windows PE als Boot-Umgebung verwendet.
Wichtig: Für diese Installationsmethode muss ein Windows PE Boot-Image erzeugt werden.
Einstellungen
Installationsmethode: BootWinPE: Der Rechner wird mit Hilfe von Windows PE gebootet.
BootWinPE+ImageX
Diese Installationsmethode kann verwendet werden, um Images von Windows XP und Windows XP 64 Bit zu verteilen.
Dazu muss ein Master-Image erstellt werden.
Master-Rechner erstellen
So erstellen Sie ein Master-Image:
- Installieren Sie das Betriebssystem (Windows XP 32 Bit oder Windows XP 64 Bit) auf einem Master Rechner (Referenz-Rechner).
- Installieren Sie alle benötigten Treiber, sofern diese noch nicht erkannt wurden
- Nehmen Sie Ihre Einstellungen vor
- Rufen Sie sysprep auf
- Fahren Sie den Rechner herunter
Hinweise: Einen Master-Rechner können Sie auch mit der Installationsmethode BootDOS oder BootWinPE aufsetzen.
Weitere Hinweise zur Erstellung eines Master-Images finden Sie auch in der WAIK Referenz von Microsoft.
Verwendung von Sysprep
So verwenden Sie Sysprep unter Windows XP:
- Kopieren Sie die expandierte Deploy.cab aus dem Support\Tools Verzeichnis der Windows XP Setup CD auf den Master Rechner c:\sysprep
- Führen Sie Sysprep auf dem Master-Rechner mit den Optionen MiniSetup, Erneut Versiegeln, Shutdown
Screenshot Sysprep-Tools
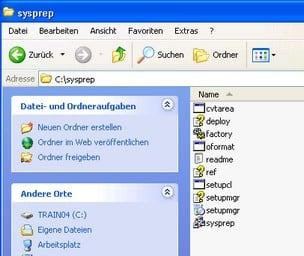
Screenshotsysprep
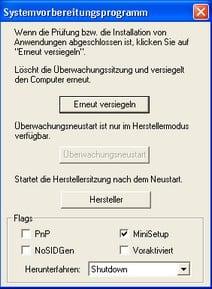
Master-Image erstellen
So erstellen Sie ein Master-Image:
- Wählen Sie beim Rechner mit der rechten Maustaste den Menüpunkt Boot Kommandos (WinPE) und Master-Image erstellen
- Der Rechner wird beim nächsten Boot Vorgang das Master-Image mithilfe des OPTIMALShell Commanders erstellen. Sie finden das Master-Image unter \server\optosd$\customdata\master-images mit dem Namen des Rechners (Rechnername(76a538ac)-install.wim).
Hinweis: Der Rechner muss entsprechend über PXE verfügen und eingeschaltet sein. Weiterhin muss LAN Boot als erste Boot Option zur Verfügung stehen.
Betriebssystem anlegen
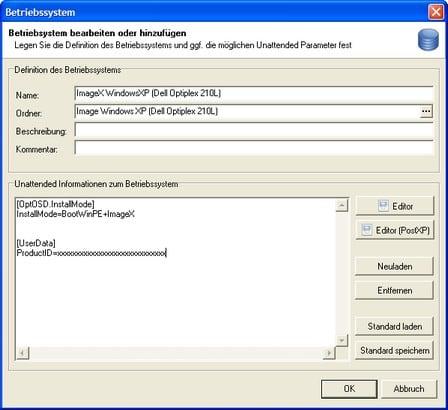
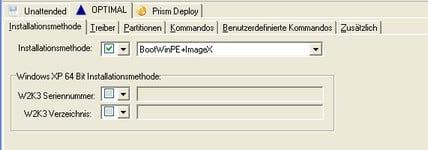
- Erstellen Sie nun ein Verzeichnis unter \server\optosd$\config\os und kopieren das Master-Image mit dem Namen install.wim dorthin.
- Konfigurieren Sie den Eintrag für das Betriebssystem in OSDeploy
Imstallationsmethode zuweisen
Weisen Sie dem Rechner/Modell die entsprechende Installationsmethode zu
Für die BootWinPE Umgebung ist folgende Einstellung im Unattended-Editor vorzunehmen:
Bei dieser Installationsmethode wird Windows PE als Boot Umgebung verwendet.
Wichtig: Für diese Installationsmethode muss ein Windows PE Boot-Image erzeugt werden.
Einstellungen
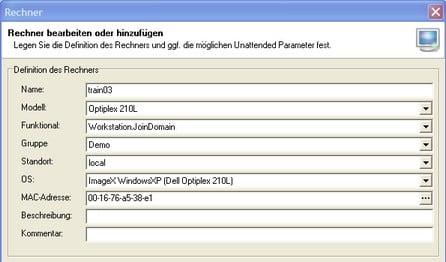
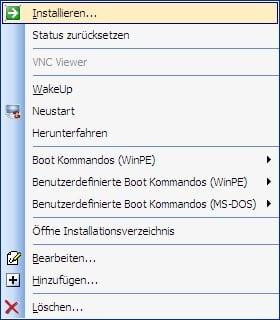
- Installationsmethode: BootWinPE+ImageX: Der Rechner wird unter Windows PE gebootet, die OPTIMALShell wird ausgeführt und ImageX wird verwendet um ein install.wim-Image auszurollen.
Rechner installieren
So installieren Sie den Rechner:
- Konfigurieren Sie den Rechner
- Weisen Sie den Rechner zur Installation an
- Der Rechner wird nun beim nächsten Reboot installiert
Hinweis: Die benötigte Sysprep.inf wird von OSDeploy automatisch bei Installationsanweisung erstellt und enthält alle nötigen Informationen, wie auch den neuen Rechnernamen.
Beispiel Rechnerkonfiguration
Beispiel Rechnerinstallation
BootWinPE+PostXP+ImageX
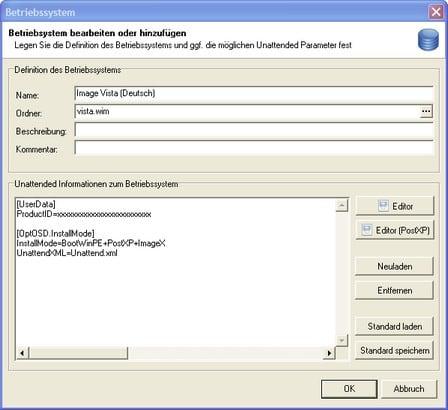

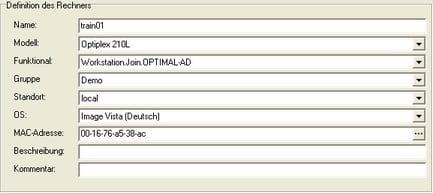
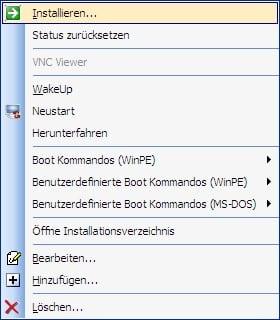
Um mit ImageX zu arbeiten benötigen Sie ein Master-Image das Sie dann auf weitere Maschinen verteilen können. Im folgenden beschreiben wir die Erstellung des Master-Images:
Master-Rechner erstellen
So erstellen Sie ein Master-Image:
- Installieren Sie das Betriebssystem (Windows Vista, Windows 7) auf einem Master-Rechner (Referenz-Rechner).
- Installieren Sie alle benötigten Treiber, sofern diese noch nicht erkannt wurden
- Nehmen Sie Ihre Einstellungen vor
- Rufen Sie sysprep auf
- Fahren Sie den Rechner herunter
Hinweis: Einen Master-Rechner können Sie auch mit der Installationsmethode BootWinPE+PostXP+Setup aufsetzen.
Weitere Hinweise zur Erstellung eines Master-Images finden Sie auch in der WAIK Referenz von Microsoft.
Master-Image erstellen
So erstellen Sie ein Master-Image:
- Wählen Sie beim Rechner mit der rechten Maustaste den Menüpunkt Boot Kommandos (WinPE) und Master-Image erstellen
- Der Rechner wird beim nächsten Boot Vorgang das Master-Image mithilfe des OPTIMALShell Commanders erstellen. Sie finden das Master-Image unter \server\optosd$\customdata\master-images mit dem Namen des Rechners (Rechnername(76a538ac)-install.wim).
Hinweis: Der Rechner muss entsprechend über PXE verfügen und eingeschaltet sein. Weiterhin muss LAN-Boot als erste Boot-Option zur Verfügung stehen.
Betriebssystem anlegen
- Erstellen Sie nun ein Verzeichnis unter \server\optosd$\config\os und kopieren das Master-Image mit dem Namen install.wim dorthin.
- Konfigurieren Sie den Eintrag für das Betriebssystem in OSDeploy
Installationsmethode zuweisen
Weisen Sie dem Rechner/Modell die entsprechende Installationsmethode zu
Für die BootWinPE Umgebung ist folgende Einstellung im Unattended-Editor vorzunehmen:
Bei dieser Installationsmethode wird Windows PE als Boot-Umgebung verwendet.
Wichtig: Für diese Installationsmethode muss ein Windows PE Boot-Image erzeugt werden.
Einstellungen
- Installationsmethode: BootWinPE+PostXP+ImageX: Der Rechner wird unter Windows PE gebootet, die OPTIMALShell wird ausgeführt und ImageX wird verwendet um ein install.wim Image auszurollen.
- Unattend.xml: Eine unattend.xml ist für die Installation des Rechners anzugeben. Die unatted.xml kann mit Hilfe des SIM Managers erstellt und bearbeitet werden.
Hinweis: Die Unattend.xml ist zwingend erforderlich für das Microsoft Imaging/Setup. Für die unattend.xml existieren sowohl für die deutsche, wie auch für die englische Version entsprechende Vorlagen. Diese Vorlagen enthalten Platzhalter (Rechnernamen) die automatisch bei der Installation von Rechnern durch OSDeploy gefüllt werden. Die unattend.xml kann mithilfe des SIM-Managers angepasst werden.
Rechner installieren
So installieren Sie den Rechner:
- Konfigurieren Sie den Rechner
- Weisen Sie den Rechner zur Installation an
- Der Rechner wird nun beim nächsten Reboot installiert
Beispiel Rechnerkonfiguration
Beispiel Rechnerinstallation
BootWinPE+PostXP+Setup
Ein Setup kann auch über den Share automatisch gestartet werden. Verwenden Sie dazu die BootWinPE+PostXP+Setup Installationsmethode.
Gehen Sie dazu wie folgt vor:
Setup Verzeichnis anlegen
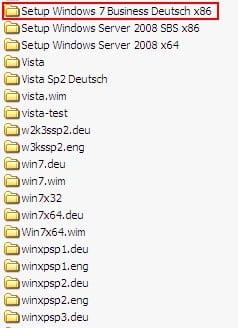
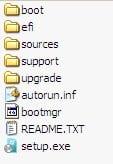
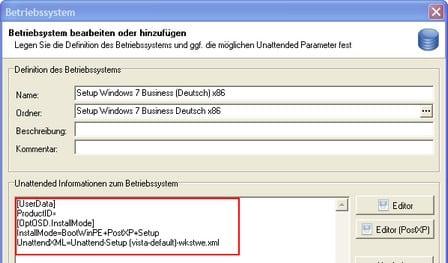
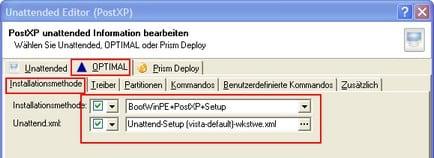
Erstellen Sie nun ein Verzeichnis unter \server\optosd$\config\os und kopieren die Installations-CD dorthin.
Beispiel Verzeichnisstruktur:
Inhalt
Betriebssystem anlegen
Konfigurieren Sie den Eintrag für das Betriebssystem in OSDeploy
Installationsmethode zuweisen
Für die BootWinPE+PostXP+Setup Umgebung ist folgende Einstellung im Unattended-Editor vorzunehmen:
 Bei dieser Installationsmethode wird Windows PE als Boot-Umgebung verwendet.
Bei dieser Installationsmethode wird Windows PE als Boot-Umgebung verwendet.
Wichtig: Für diese Installationsmethode muss einmalig ein Windows PE Boot-Image erzeugt werden.
Einstellungen
Installationsmethode: BootWinPE+PostXP+Setup: Der Rechner wird unter Windows PE gebootet, die OPTIMALShell wird ausgeführt und das Setup über Netz gestartet.
- Unattend.xml: Eine unattend.xml ist für die Installation des Rechners anzugeben. Die unatted.xml kann mit Hilfe des SIM-Managers erstellt und bearbeitet werden.
Hinweis: Die Unattend.xml ist zwingend erforderlich für das Microsoft Imaging/Setup. Für die unattend.xml existieren sowohl für die deutsche, wie auch für die englische Version entsprechende Vorlagen. Diese Vorlagen enthalten Platzhalter (Rechnernamen) die automatisch bei der Installation von Rechnern durch OSDeploy gefüllt werden. Die unattend.xml kann mithilfe des SIM-Managers angepasst werden.
BootWinPE+PostXP+Setup(Copy)
Bei manchen Rechnern schlägt die Installation über das Netzwerk fehl und es erscheint die Meldung "Windows cannot access the installation sources. Verify that the installation sources are accessible, and restart the installation" bzw. "Windows kann nicht auf die Installationsquellen zugreifen. Stellen Sie sicher, dass auf die Installationsquellen zugegriffen werden kann, und starten Sie die Installation erneut.".
Dies ist eine Installationsanomalie. In diesen Fällen müssen die Setupdateien zuerst auf den Rechner kopiert werden. Verwenden Sie dazu die Installationsmethode BootWinPE+PostXP+Setup(Copy).
Gehen Sie entsprechend der Installationsmethode BootWinPE+PostXP+Setup vor, wählen aber im nachfolgenden andere Einstellungen in der Installationsmethode.
Installationsmethode zuweisen
Für die BootWinPE Umgebung ist folgende Einstellung im Unattended-Editor vorzunehmen:
Bei dieser Installationsmethode wird Windows PE als Boot-Umgebung verwendet.
Wichtig: Für diese Installationsmethode muss ein Windows PE Boot-Image erzeugt werden.
Einstellungen
- Installationsmethode: BootWinPE+PostXP+Setup(Copy): Der Rechner wird unter Windows PE gebootet, die OPTIMALShell wird ausgeführt und das Setup wird lokal auf den Rechner kopiert und gestartet.
- Unattend.xml: Eine unattend.xml ist für die Installations des Rechners anzugeben. Die unatted.xml kann mit Hilfe des SIM Managers erstellt und bearbeitet werden.
Hinweis: Die Unattend.xml ist zwingend erforderlich für das Microsoft Imaging/Setup. Für die unattend.xml existieren sowohl für die deutsche, wie auch für die englische Version entsprechende Vorlagen. Diese Vorlagen enthalten Platzhalter (Rechnernamen) die automatisch bei der Installation von Rechnern durch OSDeploy gefüllt werden. Die unattend.xml kann mithilfe des SIM-Managers angepasst werden.